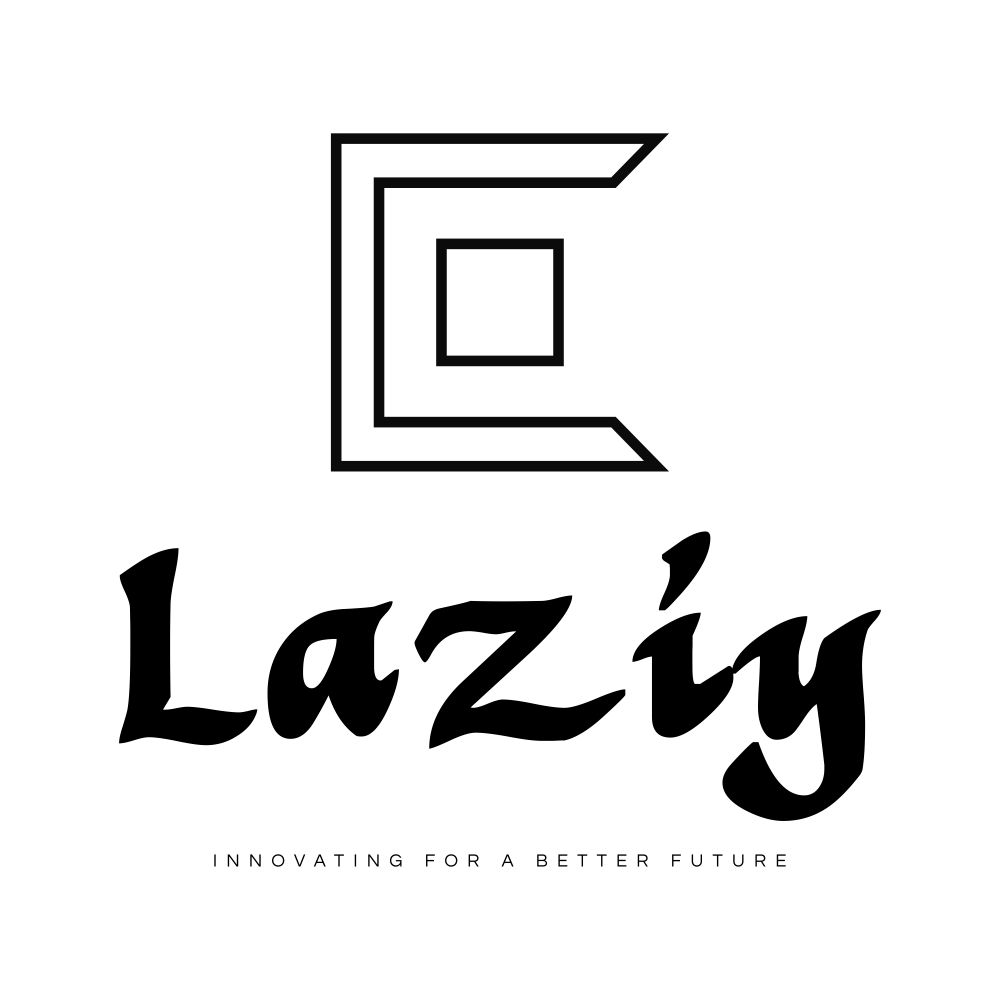Windows 7 from Microsoft had made a great impact with its cool features and interactive Graphic User Interface (GUI). It has avenged the RAM issues of Windows Vista by using lesser RAM space for GUI attributes and the speed troubles of Windows XP by intelligently utilizing RAM usage.
However, like its successors, when the hard disks are full and the registry is overwhelming with files there’s nothing left for Windows 7 but to go “turtle mode.” Let’s face it, no matter how powerful your Operating System is, once the RAM sense that you ignore managing the software tools and files you create and download, say hello to your, now, slow computer.
But fixing a slow computer especially Windows 7 is actually easy and can be done in no time as long as you have patience to follow instructions and of course, the willingness to do the task.
And without further ado, here’s your instant computer help on how to fix a slow Windows 7:
1. Disable the Aero theme.
The Aero theme makes your Windows look gorgeous but inside your CPU, it pushes the video card to its limit leaving it no choice but to slow done. Disabling it can be done in, well, three steps:
- Right click on the Desktop
- Choose Personalize
- Then, scroll down and choose the basic themes
2. Get rid of the sidebar.
Windows 7 inherited this feature from its older brother – Windows Vista. The problem is Vista users find it difficult to cope up with this feature because it makes the system sluggish. Naturally, Windows 7 also inherited this problem but here’s the solution:
- Open the Control Panel
- Type features into the search box
- Click the Turn Windows on or off link
- Uncheck Windows Gadget Platform
- Click Ok
- Restart your computer
3. Some Registry Optimization.
This is a bit technical; you can download a registry optimization software tool to do this but to give up you an idea of what registry optimization is about, here’s a tweak that will modify the amount of time mouse-over boxes and clicked menus take to appear:
- Click Start Button
- Type regedit into the Search programs and files box (regedit stands for Registry Edit)
- Left-click on the expandable arrow next to HKEY_CURRENT_USER
- Expand the Control Panel and directly click on Desktop in the hierarchy
- Focusing on the right pane, search and click MenuShowDelay
- Decrease the value from 400 to 1 or any number lesser that 400. (this is the milliseconds of delay between your mouse click and a menu’s display)
- Below the desktop, search and click the folder named Mouse
- Look for and select MouseHoverTime Registry key.
- Again, change the value to a lesser figure.
- Restart your computer
4. Install Antivirus software.
This is very text book and yet many PC users neglect this believing that their OS is invulnerable to any computer threats. There are a lot of sites out there that offer free antivirus software tools out there; think FileHippo.com.
There you have it, simple instructions on how to fix a slow computer for Windows 7 users. As I’ve told you, fixing you computer is easy and can be fun as well. Just don’t forget to manage your files in a way that you will effortlessly distinguish which ones should be removed so that you can enjoy the speed of your Windows 7.