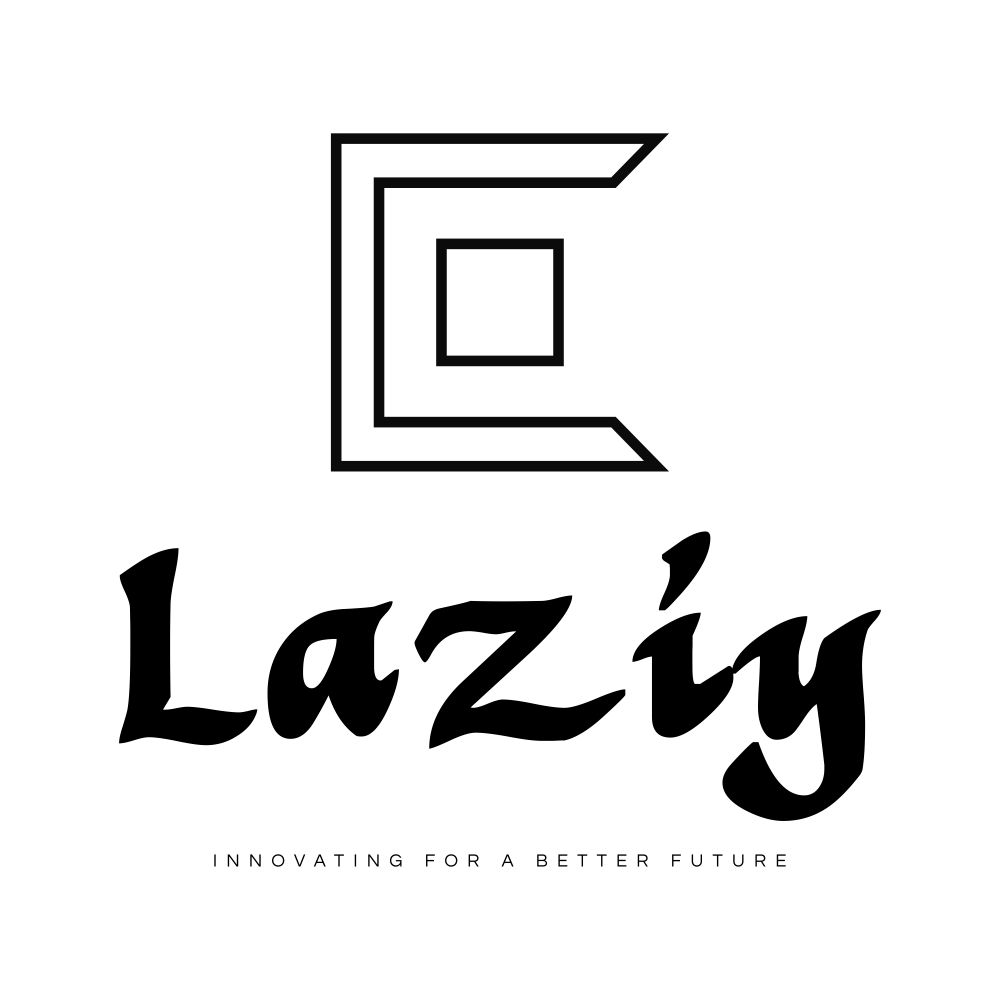A Little Bit of My History
The very first time I have my hands on computer was almost 18 years back or so. It was an Apple computer given by my uncle who thought that I might be interested in it. The computer had no hard drive but with two 5 and a half inches floppy drive. The colors supported were black and green. All I did with the computer is to play games.
Later on, my father bought a 80286 system which came with a DOS system menu. I am particularly interested in games and since we had a DOS system, I started borrowing games from my friends. The computer was not considered fast because there were 80486 in the market at that time. Thus, some of the games are either not compatible or too slow to play a 80286 system.
At that time, I discovered that memory is one of the important components to increase the computer speed. Knowing that it was impossible for me to buy additional RAM to add-on, I started looking at DOS utilities. There was a Memory Maker tools which aimed to increase the memory similar of having a virtual memory but there was no significant improvement or I should say there was no improvement at all.
Later on, my father bought a Pentium 133 system with Windows 95. I upgraded it to Windows 98 myself. I went on to study computing in college and had another Celeron 300A system. I tried overclocking but the system just hangs after 333MHz. An increase of 33MHz did not improve much to the overall speed.
THE TOOLS
MSCONFIG
This is one of the most common tools that you can find in all Windows system. Run the tool by typing ‘msconfig’ from Start Menu –> Run, and a system configuration windows will appear. Click on the startup tab and it contains a list of startup program on your computer. Thus, one of the ways to improve your computer startup speed is to have the least programs to startup automatically with Windows.
Of course, you will want your antivirus to startup together but other than that, I believe that MSN, Skype and other similar tools will slow down your startup tremendously. You might be saying that you will always need to run MSN and Skype but a good practice is to enable them in the startup but prevent them from signing in automatically.
I like my system to startup fast because sometimes I may just want to type some documents or playing games without using other tools. Thus, shortcuts at the desktop are good enough for me as I can choose to launch any programs after startup.
After a fresh installation, the startup tab is normally blank. Hence, you are safe to untick all the programs listed. If you find that your system is not working properly after that, you can always run the system configuration and tick all the startup programs.
Windows Defender
This is a free spyware tool from Microsoft itself. Other than that, it is also a startup manager. Browse through the tools option, and there is a Software Explorer link. It works like a combination of startup manager and task manager. You can view currently running programs, network connected programs, winsock service providers and startup programs. You can choose to remove, disable or enable the programs listed.
However, Windows Defender is available for Windows XP and Vista only.
CCleaner
As time goes by, your copy of Windows may work slower and slower. This is because of the amount of software and games that you have installed in your computer but are not removed properly during uninstallation. During an of software or game, not only the files are installed in the specified folders; several records are also added into Windows registry. Unfortunately, not all the records in the registry are always removed during uninstallation.
“The Windows registry is a directory which stores settings and options for the operating system for Microsoft Windows 32-bit versions, 64-bit versions and Windows Mobile. It contains information and settings for all the hardware, operating system software, most non-operating system software, users, preferences of the PC, etc. Whenever a user makes changes to Control Panel settings, file associations, system policies, or most installed software, the changes are reflected and stored in the registry.” – Wikipedia
CCleaner is a piece of freeware which can be used to check any broken links from the registry and thus, offers the option to remove the invalid registry entries. A lot of people are saying that it is dangerous to change registry settings. Indeed, it is dangerous. But I have been using this piece of freeware for quite sometime and I have not encountered any serious problems with it. However, I do notice some improvement in my system speed especially during startup.
As I am using Vista at the moment, I reckon that the software does not work quite well with Vista because some of the options a greyed out.
System Mechanic of IOLO Technologies is a piece of software that done a better job than CCleaner. Well, of course because it is not free. If you manage to get hold of a copy of System Mechanic, you will be surprised how it performed and all the functions it has.
Advance System Properties
If you like the fancy appearance of your Windows right now, you may choose not to change any of the settings here. But there are a few options which you might want to disable and it does not affect the overall appearance of your Windows. To go to the Advance System Properties, right click My Computer and click on properties. For Windows XP, click on the Advance tab while Windows Vista users need to click on the Advance System Properties link at the left column.
In the advance tab, there are three frames, Performance, User Profiles and Startup and Recovery. Click on the Settings button in the Performance frame and you will be shown the Visual Effects tab. To choose for the best performance will untick all the options below and mostly likely, you will get better speed when navigating through Windows. However, if you prefer to have the fancy appearance, you may want to just untick the options for fading and sliding or untick everything except the bottom two options to keep the option of having drop shadow for icon labels and visual styles for windows and buttons.
Files in Desktop and User Account
The size of you user account has some effect on the speed of your computer during startup. You can view your user account size from the User Profiles frame mentioned above. Click on the Settings button in the User Profiles frame and you will see a list of users and the size of each of the users.
My own practice is to avoid storing files such as documents and pictures in my user account folders. Even though the user account has come pre-created with different folders for different types of documents such as the musics, pictures, bookmark favorites, documents and saved games, but I have dealt with problems that resulted from corrupted user profiles and the only way to recover the files is to connect the hard drive to another working machine. Well, that is way too troublesome for some people. In addition, some viruses attack through user profiles.
Desktop files are stored in User Profiles. The more icons and files stored in the desktop, the slower startup you get.
Thus, it will be wise to store the files to another drive or partition which will secure your files and also speed up your system slightly.
Disk Cleanup
Using Disk Cleanup will help you to clean your Internet Temporary Files, Downloaded Program Files, setup Files and compress files. This is another step to clean up your system and it may not help to speed up your system. Well, at least that you know a place to find the files that can be deleted safely. By the way, having enough of free disk space is equally important for your computer to run smoothly.